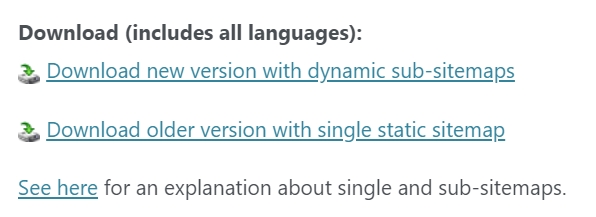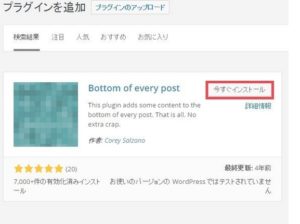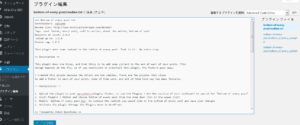20年以上の歴史を誇るヤフオク、
しかし、最近メルカリでネットでのCtoC個人間取引をはじめたかたも多いと思います。
中には、普段はメルカリを利用しているけど、
オークションも面白そうと、ヤフオクを初めたい方もいるはず。
ということで、誰も言わないけど知らないと恥ずかしかったり、イライラしてしまうマナーや裏ルールをサクッと紹介します。
取引相手への連絡
一番大きな違いは相手への連絡です。
ヤフオクが誕生してしばらくは落札してからがかなり面倒で、
商品を落札する
出品者から連絡が来て住所と振込希望の銀行を教える
送料と落札の金額が届く
代金を指定の口座に振り込む
という流れがあり何度も連絡を入れないといけませんでした。
そこからいろいろなシステムが改善されていき、
現在は簡単に取引できるようになったという歴史があります。
そのためか、相手への連絡は基本少ないほうが喜ばれることが多いです。
一方、メルカリは挨拶などが非常に大事にされています。
商品を購入したときに挨拶、
中には購入する前にもする人がいるほど、
ヤフオクに慣れた人がメルカリを使って、
連絡を欠かしたために「悪い」という評価をもらうこともあります。(稀ですが)
それぞれのサイトのマナーの違いが原因で起こるので、
メルカリからヤフオク、
ヤフオクからメルカリへ初めてサービスする人は気を付けたほうがいいようです。
値段交渉
他にも値段交渉も違いとして顕著です。
ヤフオクは値段交渉機能がありますが、
大幅な値下げはまず無理だと思ったほうがいいです。
1000円の商品を500円で交渉するとブラックリストに入れられることもありました。
一方、メルカリは値段交渉の確率は高い傾向があります。
丁寧な対応でおねがいすると大幅な値下げに応じてくれることもあります。
原因はわかりませんが、メルカリがヒットした要因の一つに、ヤフオクと違い、オークション終了まで待たなくていいということがあると思います。
つまり、早く処分したいという方の割合が多いのかもしれません。
特定の人しか購入してはいけない商品がある。
なぜか存在する謎のルールです。
これは、上の二つのルールが関係していて、
ヤフオクユーザーは気をつけたいマナーです。